Online Meeting
オンライン商談について
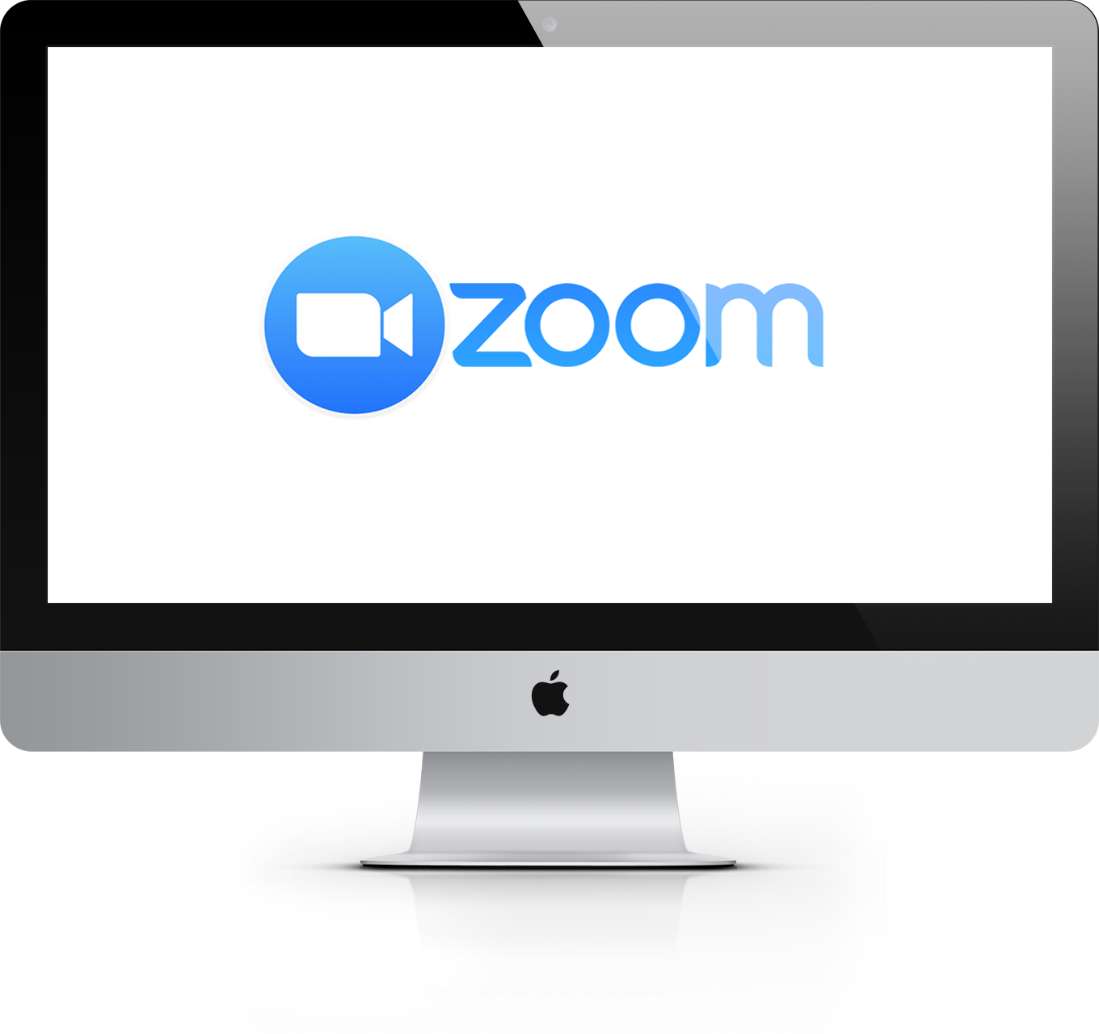
Online Meeting
オンライン商談承ります。
コロナの影響を受けまして、弊社ではご希望のお客様へのご提案はオンラインでの商談をさせていただきます。
オンライン商談ではZoomを利用しますので、事前にZoomのインストールをお願いいたします。

1.Zoomをインストール
まずはZoomのインストールをお願いいたします。
資料などが見やすい為、パソコンやタブレットなどの画面が大きいものをご利用されるのが便利です。
もちろんスマートフォンでもご利用できますので、お客様のご都合に合わせてインストールをしていただければ幸いです。
パソコン版インストール
- https://zoom.us/にアクセスし、右上の『サインアップ』をクリック。
- メールアドレスを入力し、サインアップをクリック。
- 確認のメールが入力したメールアドレスに届きますので、メールを開きます。
- メールの中に「有効化する」という青いボタンが表示されますのでクリック。
- お名前、パスワードを入力する画面が表示されます。
- 各情報を入力し、確認ボタンをクリック。
- 「他の人をZoomに招待しますか?」尋ねられるので、「スキップ」します。
- Zoomのダウンロードボタンが表示されるので、ダウンロードします。
スマホ版インストール
- iPhone・iPadの場合はApple Storeで「Zoom」と検索します。 Android端末の場合はGoogleストアで「Zoom」と検索します。
- スマホ用アプリ『Zoom Cloud Meeting』をインストールします。
- 似た名前のアプリがありますのでお間違いないように、ご確認ください。
- インストールが完了しましたら、アカウントを既に持っている場合はログインしてください。
- スマホ版はアカウントの作成、ログインをしなくてもご利用いただくことが可能です。
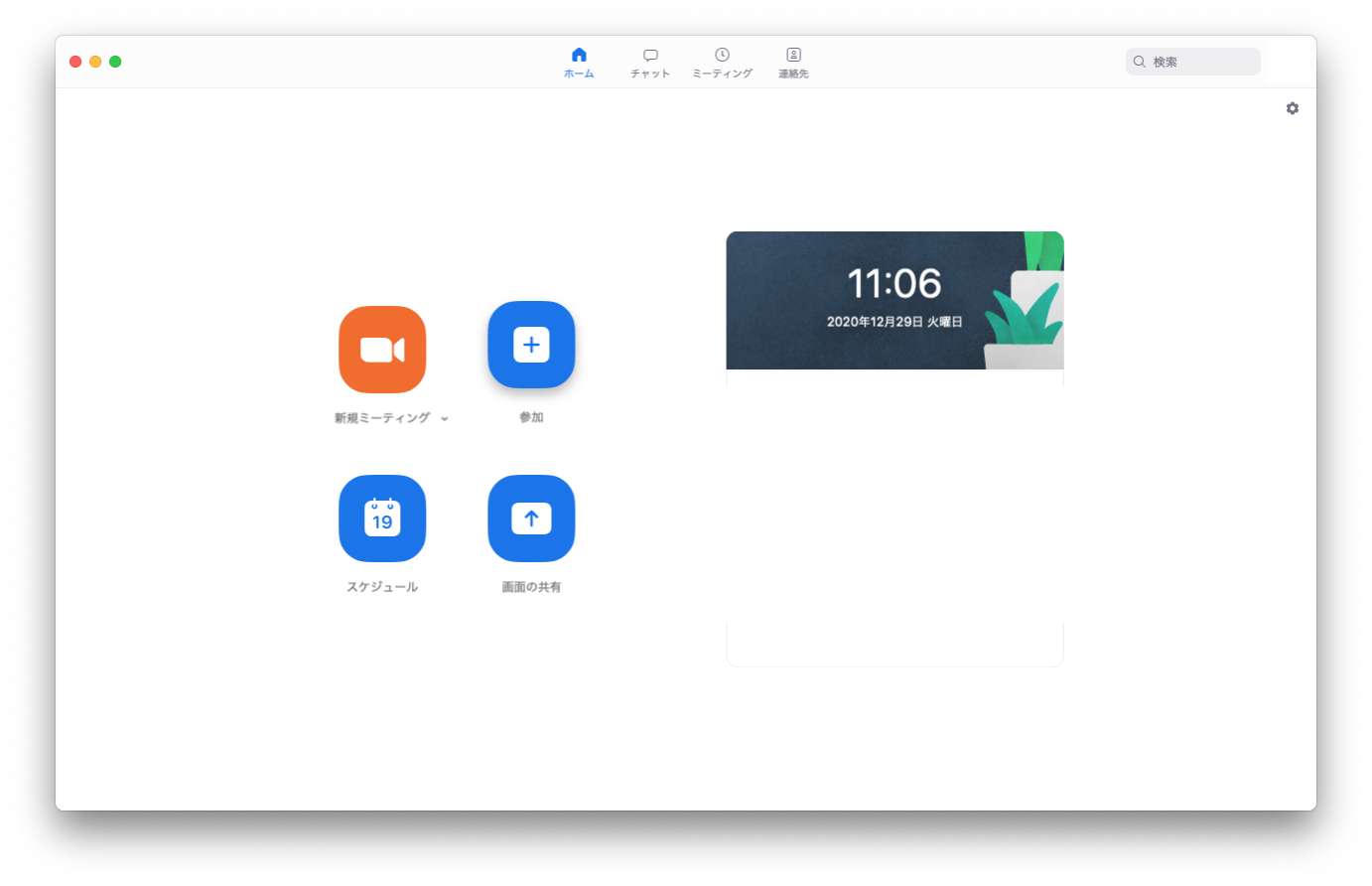
2. ミーティングに参加
インストールができましたら、ミーティングに参加します。
ミーティングのお時間になりましたら、事前に弊社からお知らせしている情報を元にオンライン打ち合わせに参加できるようにします。
パソコン版オンライン打ち合わせに参加
- 事前に弊社からお送りしているURLをクリックします。
- WEBブラウザが開き、『Zoomを開きますか?』とポップアップが出てきますので、Zoomを開きます。
- Zoomのアプリが起動し、パスワードの入力を求められますので、パスワードを入力します。
- オンラインミーティングのルームに入室が完了します。
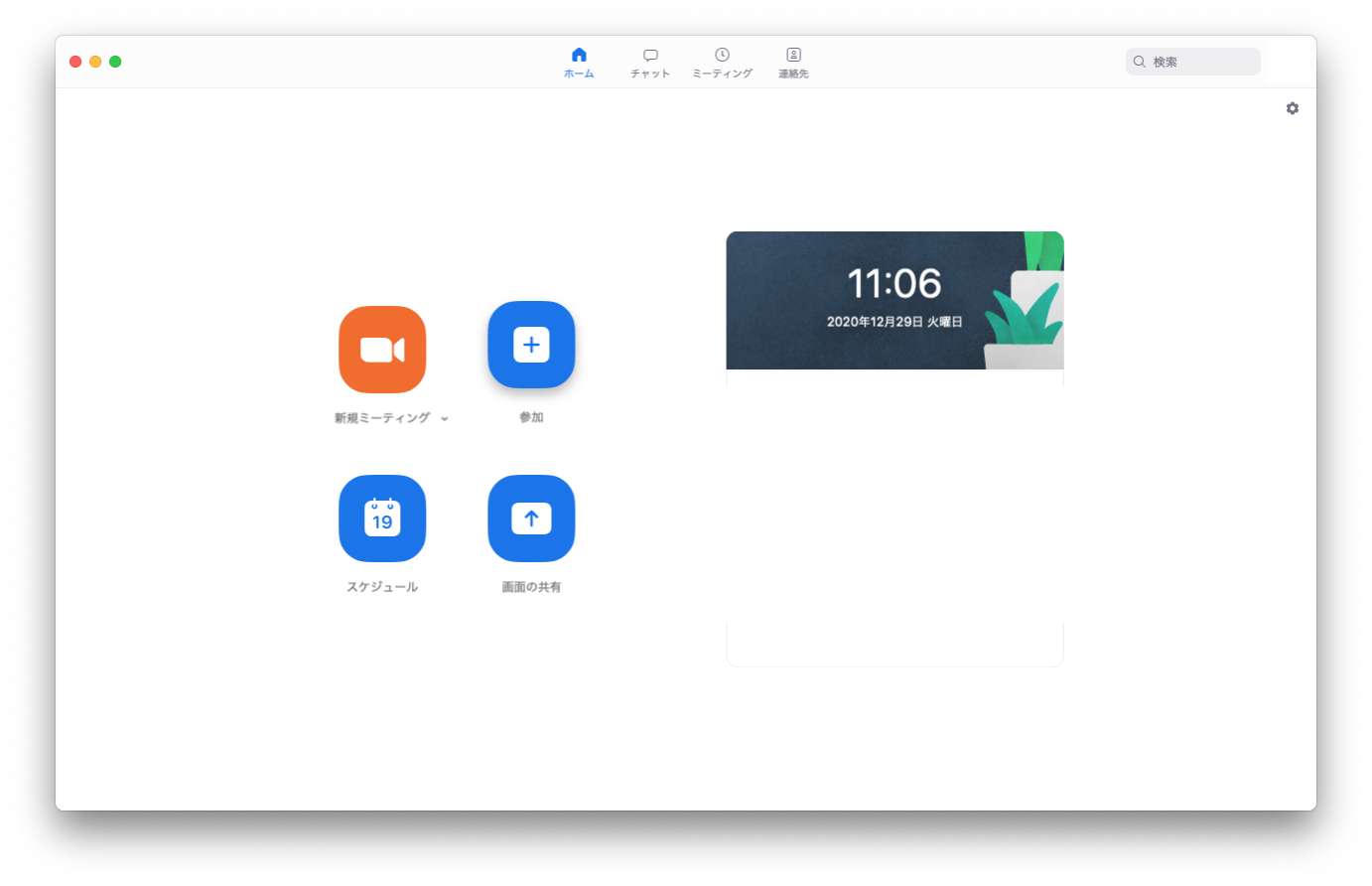
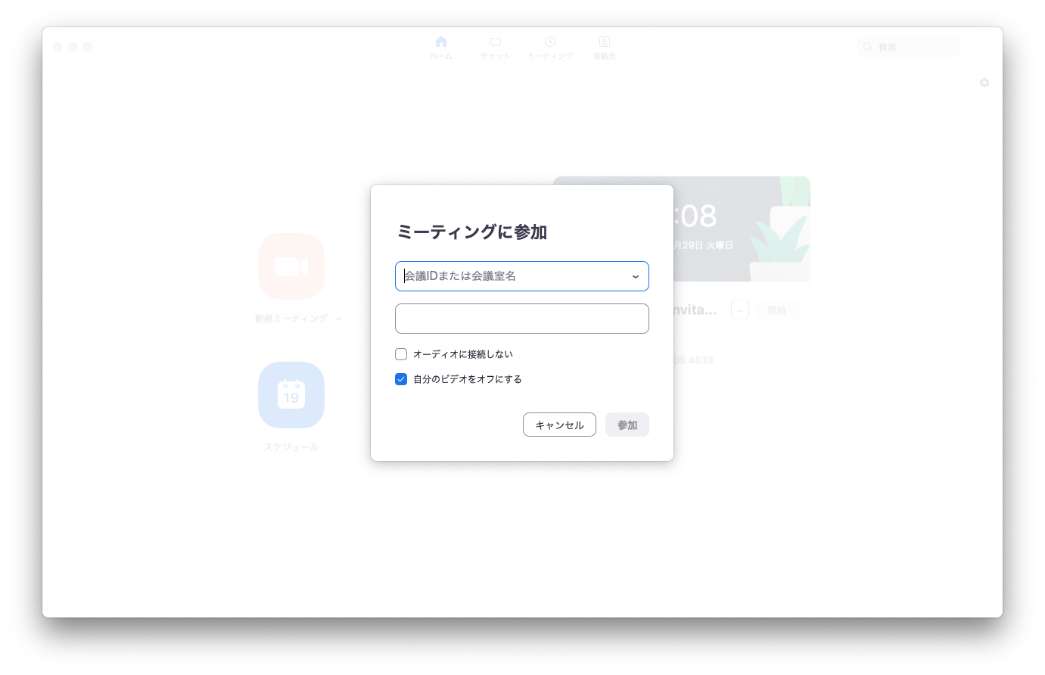
また、Zoomのアプリから直接ルームに入室することもできます。
こちらの場合は
- アプリを開く
- 参加をクリック
- 事前に弊社からお送りしている会議IDを入力
- パスワードを入力
- お時間になりましたら、入室が完了します。
スマホ・タブレット版オンライン打ち合わせに参加
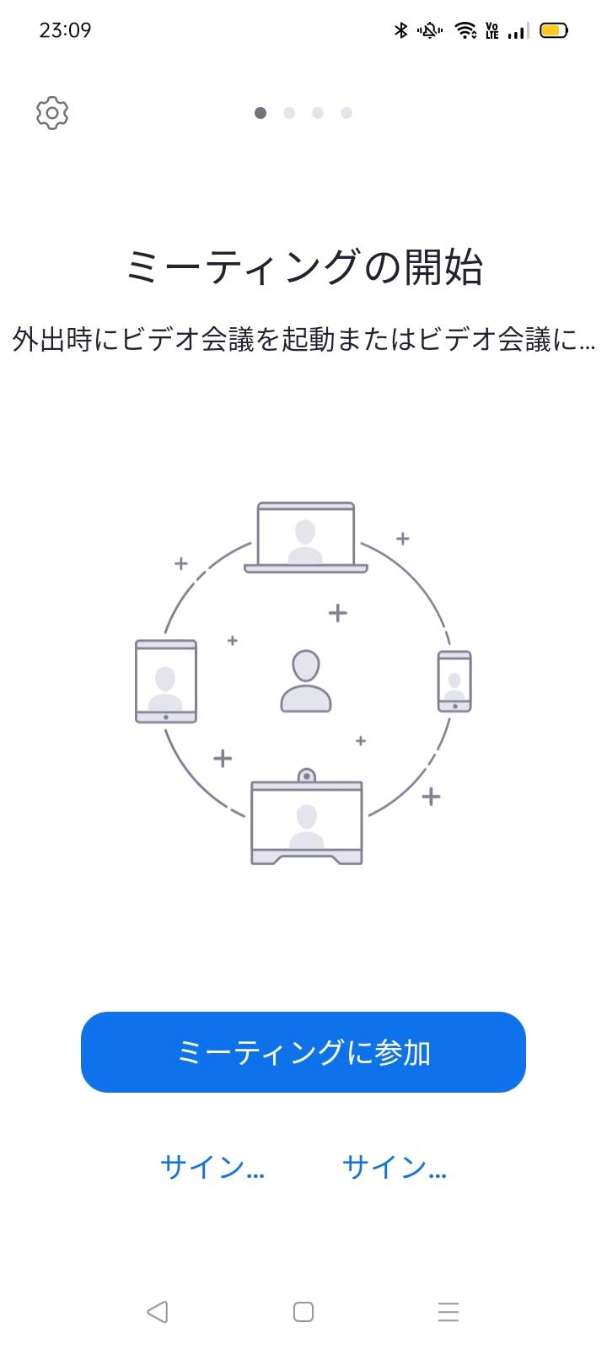
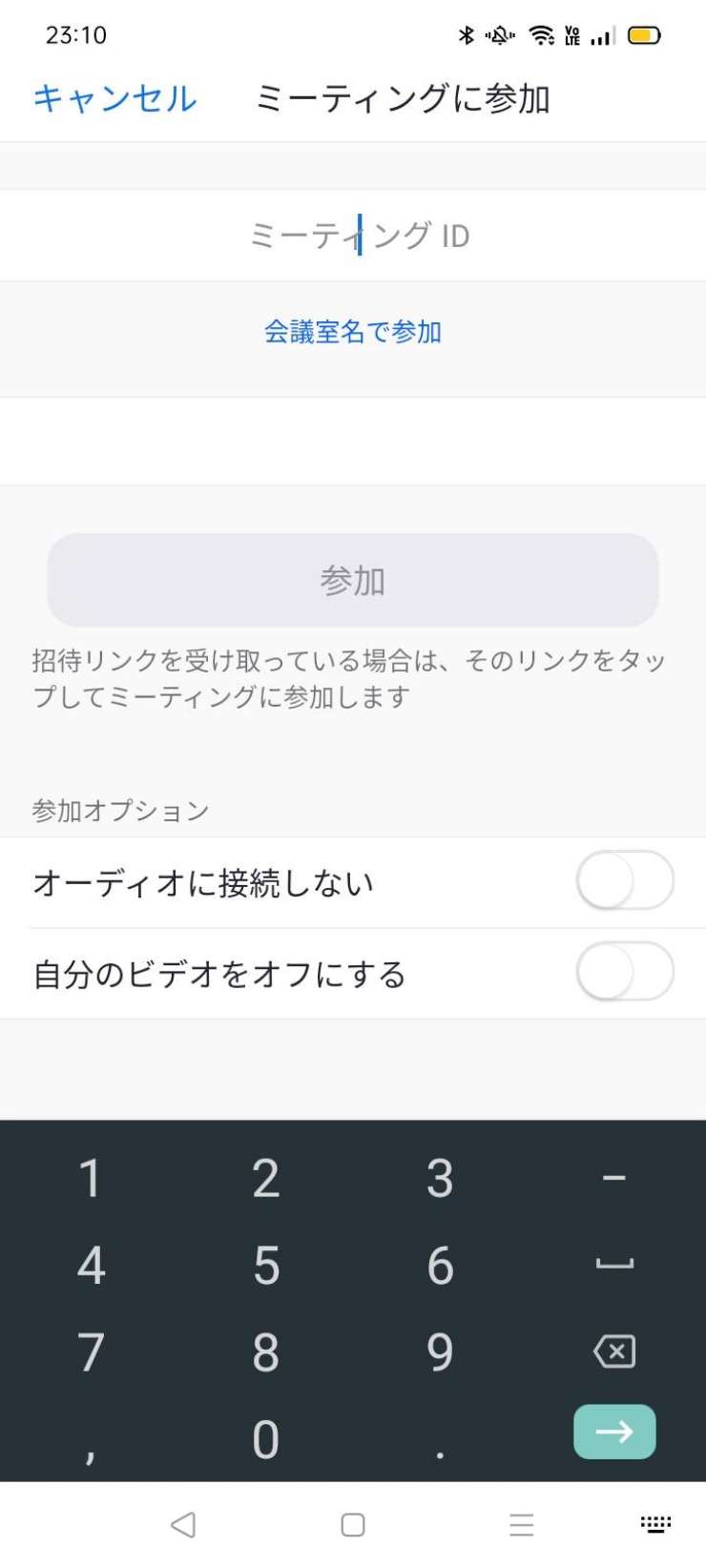
- アプリを開きます。
- ミーティングに参加のボタンをタップ
- 事前に弊社からお送りしている会議IDを入力
- パスワードを入力
- お時間になりましたら、入室が完了します。
3. パソコンでご利用する注意点

パソコンでZoomをご利用になる場合は、アプリの他に必要な機材があります。
- マイク
- カメラ
- スピーカー
の3点が必要となります。
こちらが内蔵されているパソコンもありますが、内蔵されていない場合は別途ご用意いただく必要があります。
マイクが一体型となっているイヤホンマイクをお持ちであれば、イヤホンを接続していただければマイクとカメラは大丈夫です。
カメラは、家電量販店やインターネットでもご購入していただけますので事前のご用意をお願いいたします。


